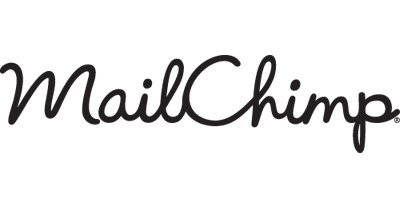
Using our MailChimp integration is simple and now allows you even more options for integrating your giveaways and email lists. When users enter your sweepstakes, any contact information that they provide can be mapped to fields of your MailChimp list to seamlessly transfer data from the entry form to the email newsletter list in your MailChimp account.
Integrating your MailChimp list
When adding an entry item for opting into an email list from your MailChimp account, after authorizing the connection to MailChimp, you will be asked to select the list that users will be added to. Once this list is selected, the Fields that are present within your MailChimp list will be displayed along with dropdown menus for the contact information fields that you’ve required for your entry form.
Setting up and editing fields in MailChimp
To edit or add fields to your MailChimp list, click on ‘Lists’ in the left navigation and choose the list that will be used for your giveaway. Click on the ‘Settings’ tab within this section to display a list of options within ‘Settings’ and choose ‘List fields and *|MERGE|* tags. This will display all of the fields that are setup for this specific list.
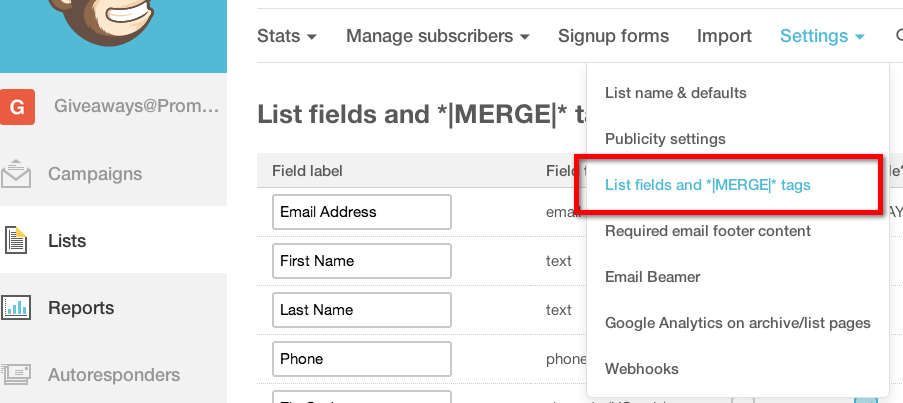
MailChimp fields
This integration supports data mapping for fields with the types of text, phone, zip code and date. You can create these fields within your MailChimp list’s settings. Any field that is labeled as ‘required’ within MailChimp must be present within your giveaway entry form in order for the integration to work properly and for the user to be added to your lists. Fields that use the types of address, birthday, dropdown, image, number, radio buttons or website will not be properly mapped.
| MailChimp field type | Entry form contact info |
| Phone | Phone |
| Zip code (US only) | Zip code (US only) |
| Date | Date of birth |
| Text | All others |
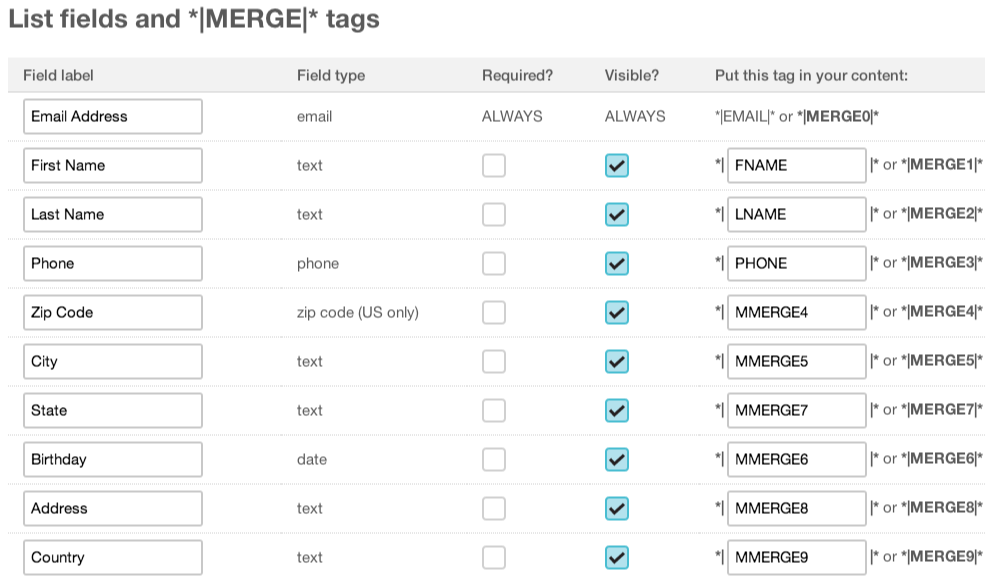
Mapping your data to MailChimp
When you add your MailChimp entry method to your form and select a list, you will see the fields from your MailChimp list appear within the entry setup dialog. Simply choose a contact field from the dropdown menu of contact information items for each field to complete the mapping.
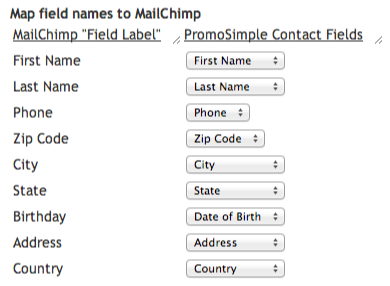
Troubleshooting
When your list’s fields are displayed within the entry setup dialog, you may see a message for ‘field type IGNORED.’ This is because the ‘type’ used for that field within MailChimp is not supported by this integration at this time. You can add a new field to your MailChimp list using ‘text’ as the type to add this data to your list. After making any changes to your list settings in MailChimp, just refresh the page within PromoSimple to display these changes for mapping.
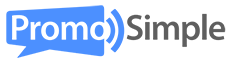

0 Comments